For gamers, recording legendary moments and epic fails is almost essential. Nvidia Shadowplay steps in as a powerhouse tool designed precisely for this purpose. With Shadowplay, you can easily capture and share your gameplay sessions without any hassle, ensuring you never miss a highlight. From its seamless instant replay feature to robust live streaming capabilities, Shadowplay offers everything a gamer needs to showcase their skills.
Recording and sharing gameplay isn’t just about bragging rights; it’s about connecting with the community. Whether you’re streaming a high-stakes match or just preserving personal milestones, Shadowplay gives you the tools to do it effortlessly. As you’ll see, it’s more than just a recorder—it’s a gateway to enhancing your gaming experience.
Overview of Nvidia Shadowplay
Nvidia Shadowplay is a game recording software integrated into Nvidia’s GeForce Experience. This powerful tool provides gamers with a seamless way to record, save, and share their best gameplay moments. Let’s uncover more about what Nvidia Shadowplay is, along with its standout features that make it a popular choice among gamers.
What is Nvidia Shadowplay?
Nvidia Shadowplay is a feature included in the GeForce Experience software suite. It is designed to help gamers record and stream their gameplay with minimal effort. Primarily, Shadowplay serves two major purposes: capturing gameplay footage and broadcasting live streams to platforms like Twitch and YouTube. It’s predominantly used by gamers who wish to share their gaming experiences, whether it’s highlighting epic wins, creating tutorials, or simply preserving memorable moments.
Shadowplay leverages the powerful capabilities of Nvidia graphics cards to record gameplay with minimal performance impact. It supports high resolutions and frame rates, making it a favorite among gamers who demand the highest quality in their recordings.
Key Features
Nvidia Shadowplay is packed with features that make gaming and sharing experiences more enjoyable and efficient. Here are some of its key features:
- Instant Replay
- This feature automatically records the last few minutes of gameplay, so you can capture unexpected moments without hitting the record button. You can customize the length of the replay to capture specific segments that matter the most.
- Manual Recording
- With manual recording, you can start and stop recording gameplay whenever you want. This is perfect for creating detailed game tutorials or walkthroughs. You can save your videos in high resolution, ensuring every detail of your gameplay is clear.
- Broadcast Capabilities
- Shadowplay allows you to stream your gameplay live, connecting you directly with your audience on platforms like Twitch, YouTube, and Facebook. The software ensures smooth streaming with minimal lag, providing an excellent viewing experience for your followers.
- Screenshot Capture
- Besides video recording, Shadowplay lets you take high-quality screenshots. This is great for capturing those picture-perfect moments or for creating thumbnails for your videos.
- Performance Metrics
- Shadowplay provides real-time performance metrics, showing you how your GPU is handling the recording or streaming. This helps you optimize settings to ensure the best performance while gaming.
- Custom Overlays
- You can customize overlays to display information like frame rates, viewers’ comments during a live stream, and more. This keeps you informed and engaged with your audience without leaving the game.
These features make Nvidia Shadowplay a comprehensive tool for gamers who want to capture, share, and stream their gameplay with ease. By integrating these capabilities into the GeForce Experience, Nvidia ensures that gamers have access to everything they need in one convenient package.
For more detailed information and tutorials on how to get started with Nvidia Shadowplay, check out Nvidia’s official guide. This resource provides step-by-step instructions and additional tips for making the most out of Shadowplay’s features.
Setting Up Nvidia Shadowplay
Setting up Nvidia Shadowplay is a straightforward process, but there are a few prerequisites and steps you’ll need to follow. From ensuring your system meets the requirements to installing and configuring the software, we’ve got you covered.
System Requirements
Before diving into the installation process, it’s essential to make sure your system can handle Nvidia Shadowplay. Here are the basic system requirements:
- Graphics Card: You’ll need an Nvidia GeForce GTX 650 or higher.
- Operating System: Windows 7, 8, 8.1, or 10.
- RAM: At least 4GB.
- Storage: Sufficient space on your hard drive for recordings.
- GeForce Experience: The latest version installed on your PC.
Ensuring your system meets these requirements will allow Shadowplay to run smoothly and efficiently, giving you the best recording experience.
Installation and Configuration
Now that you’ve verified your system can handle Shadowplay, let’s walk through the installation and configuration steps for GeForce Experience, which includes Nvidia Shadowplay.
Installation Steps
- Download GeForce Experience: Head over to the Nvidia website and download the latest version of GeForce Experience.
- Install the Software: Follow the on-screen instructions to install GeForce Experience. It’s a straightforward process that involves agreeing to the terms and clicking ‘Next’ a few times.
- Create or Log In to Your Nvidia Account: Once installed, open GeForce Experience and log in with your Nvidia account. If you don’t have one, you can create it within the application.
- Update Your Drivers: Ensure your graphics drivers are up to date. GeForce Experience will typically notify you if there’s an update available.
Configuration Steps
- Enable In-Game Overlay: Once you’re logged in and your drivers are updated, go to the settings by clicking the gear icon. Under the ‘General’ tab, make sure the ‘In-Game Overlay’ switch is turned on.
- Access the Overlay: Press
Alt + Zto bring up the in-game overlay. This is where you’ll find all the Shadowplay settings. - Configure Shadowplay:
- Instant Replay: Click on ‘Instant Replay’ and then ‘Customize’ to set the duration and quality of your instant replays.
- Recording: Navigate to the ‘Record’ tab to adjust the quality, resolution, and frame rate of your recordings.
- Broadcasting: If you want to stream your gameplay, go to the ‘Broadcast LIVE’ section and link your streaming accounts like Twitch or YouTube.
- Set Hotkeys: Customize hotkeys for starting/stopping recordings, taking screenshots, and activating instant replay for easy access.
- Custom Settings: Dive into the ‘Settings’ menu to tweak more advanced settings, such as video bitrate, audio tracks, and performance metrics.
By following these steps, you can set up Nvidia Shadowplay to capture and share your gaming moments effortlessly. For a more detailed guide, you can check out this in-depth tutorial.
With everything configured correctly, you’re ready to start recording your gameplay and sharing those epic moments with the world. Happy gaming!
Using Nvidia Shadowplay
Nvidia Shadowplay makes recording and streaming your gameplay a breeze. Whether you’re capturing a jaw-dropping victory or broadcasting your skills to the world, Shadowplay has you covered.
Recording Gameplay
Recording gameplay with Nvidia Shadowplay is straightforward. Here’s a step-by-step guide to get you started:
- Launch the Game:
- Open the game you want to record.
- Access Shadowplay Overlay:
- Press
Alt + Zto bring up the Shadowplay overlay. This interface is your control panel for all recording features.
- Press
- Set Preferences:
- Go to the settings menu (gear icon) and navigate to the ‘Video Capture’ settings where you can set the quality, resolution, and frame rate of your recordings. The higher the settings, the better the quality but also the larger the file size.
- Enable Instant Replay:
- If you want to capture those unexpected epic moments, enable Instant Replay from the overlay. You can customize the replay duration to capture the last 5, 10, or 20 minutes of gameplay.
- Start Manual Recording:
- To manually start recording, click on the ‘Record’ button in the overlay and select ‘Start’. You can also use the shortcut
Alt + F9to start and stop recording without reopening the overlay.
- To manually start recording, click on the ‘Record’ button in the overlay and select ‘Start’. You can also use the shortcut
- Save and View Recordings:
- Your recordings will be saved in the default folder, which can be customized in settings under the ‘Recordings’ tab. To view your saved clips, click on the ‘Gallery’ in the Shadowplay overlay.
With these simple steps, you can record your gameplay with ease and ensure every legendary moment is captured in high quality.
Streaming Gameplay
Streaming live gameplay on platforms like Twitch and YouTube is a fantastic way to engage with the gaming community. Here’s how you can do it using Nvidia Shadowplay:
- Access the Overlay:
- Press
Alt + Zto open the Shadowplay overlay.
- Press
- Link Streaming Accounts:
- Before you start streaming, you need to link your Twitch, YouTube, or Facebook account. Click on ‘Settings’ > ‘Connect Accounts’ and follow the prompts to log in and authorize access.
- Customize Streaming Settings:
- Navigate to the ‘Broadcast LIVE’ section in the overlay. Here you can set your streaming preferences like resolution, bitrate, and frame rate. Higher settings provide better quality but require more bandwidth.
- Set Up Your Stream:
- Click on ‘Broadcast LIVE’ and select your streaming platform. Enter your stream details such as title, description, and privacy settings.
- Start Streaming:
- To start broadcasting, simply click ‘Go LIVE’ in the overlay. You can also use the shortcut
Alt + F8to start and stop your stream instantly.
- To start broadcasting, simply click ‘Go LIVE’ in the overlay. You can also use the shortcut
- Interact with Viewers:
- During your stream, use the customizable overlay to display real-time metrics, viewers’ comments, and more. This allows you to engage with your audience without leaving the game.
By following these steps, you can share your gameplay live with fans and friends, bringing your gaming experiences to a global audience.
For more detailed guides and tips, check out Digital Trends’ guide on using Nvidia Shadowplay, or explore Nvidia’s official page for comprehensive tutorials and insights.
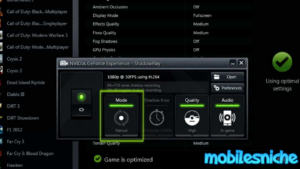
Performance and Quality
Nvidia Shadowplay is a favorite among gamers for capturing and sharing gameplay moments. But how does it perform in real-world scenarios? In this section, we will explore the impact of Shadowplay on game performance and the quality of the recorded content.
Performance Impact
Nvidia Shadowplay utilizes the NVENC encoder built into Nvidia GPUs, which is designed to handle video encoding tasks. This hardware-based approach minimizes the impact on game performance, but how significant is this impact?
- General Performance Impact:
- Most users report a performance hit ranging from 5% to 10% when using Shadowplay. This is particularly evident in demanding games, where every frame counts. The impact is relatively low because the NVENC encoder works independently of the main GPU functions, ensuring that your gaming experience remains smooth.
- Real-World Test Results:
- According to Nvidia forums, some users experience a higher performance drop, sometimes up to 20-25% in certain games and benchmarks. This discrepancy can be due to various factors such as system configuration, game optimization, and the recording settings used.
- User Experiences:
- On platforms like Reddit, gamers generally agree that Shadowplay has a minimal performance impact. One user mentioned, “It has an EXTREMELY low impact on FPS and performance in general,” emphasizing its efficiency.
- Optimizing Performance:
- To mitigate any potential performance hit, consider the following tips:
- Lower Recording Quality: Reducing the resolution and bitrate of your recordings can significantly lessen the load on your GPU.
- Update Drivers: Ensure your Nvidia drivers are always up to date for optimal performance.
- Close Background Applications: Limiting other GPU-intensive applications running alongside your game can help maintain higher frame rates.
- To mitigate any potential performance hit, consider the following tips:
Overall, while Nvidia Shadowplay does have some impact on game performance, it is generally minimal and manageable, making it an excellent choice for gamers looking to record without significant compromises.
Quality of Recorded Content
The quality of video and audio that Nvidia Shadowplay captures is crucial for those aiming to produce professional-grade content. Let’s dive into how Shadowplay fares in this regard.
- Video Quality:
- Resolution Options: Shadowplay supports recording at resolutions up to 4K at 60 frames per second (FPS). This ensures crystal-clear recordings that capture every detail of your gameplay.
- Bitrate Settings: Users can adjust the bitrate to ensure the desired balance between file size and video quality. Higher bitrates result in better quality recordings but larger file sizes.
- Compression Efficiency: The NVENC encoder provides efficient compression with minimal loss of quality, making Shadowplay recordings sharp and vibrant.
- Audio Quality:
- Stereo Recording: Shadowplay captures audio in high-quality stereo, ensuring that every sound effect, dialogue, and music track is clearly audible.
- Multiple Audio Tracks: You can record game audio and microphone input on separate tracks, which is highly beneficial for editing purposes in post-production.
- User Feedback:
- Many gamers praise the quality of Shadowplay recordings. Comparisons with other tools like OBS often highlight Shadowplay’s superior ease of use and efficient resource management. For instance, Movavi notes that while OBS offers more customization, Shadowplay’s quality and performance balance make it preferable for many users.
In summary, Nvidia Shadowplay delivers exceptional quality in both video and audio recordings, making it a top choice for gamers and content creators. With its advanced features and efficient performance, Shadowplay stands out as a reliable and high-quality recording solution.
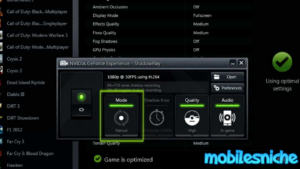
Comparison with Other Tools
When it comes to recording gameplay, selecting the right tool is crucial. Nvidia Shadowplay and OBS Studio are two popular options among gamers and content creators. Here is a detailed comparison to help you decide which tool suits your needs best.
Shadowplay vs. OBS Studio
When comparing Nvidia Shadowplay and OBS Studio, it’s essential to look at features, usability, and performance.
Features:
- Shadowplay: Nvidia Shadowplay comes bundled with Nvidia graphics cards, making it very accessible. It offers features like Instant Replay, Manual Recording, Broadcast Capabilities, and high-quality video capture up to 4K resolution. Shadowplay is optimized for Nvidia GPUs using the NVENC encoder, ensuring minimal performance impact during recording. For more info on Shadowplay’s features, check out this comprehensive comparison guide.
- OBS Studio: OBS (Open Broadcaster Software) is a free and open-source tool known for its customization and flexibility. OBS supports a variety of plugins that extend its capabilities, making it ideal for advanced users. It also offers scenes and sources management, audio mixer, and an extensive range of encoding options. OBS can be used with any GPU, making it versatile regardless of your system setup. For an in-depth look at OBS’s features, click here.
Usability:
- Shadowplay: Shadowplay is user-friendly with a straightforward interface integrated into GeForce Experience. It’s designed for gamers who want quick and efficient recording without diving into complex settings. Shadowplay’s Instant Replay feature is incredibly popular for capturing unexpected moments effortlessly.
- OBS Studio: OBS, on the other hand, has a steeper learning curve but offers much more control over your recording and streaming settings. The software allows for advanced configurations, making it suitable for users who want to fine-tune every aspect of their recordings.
Performance:
- Shadowplay: Shadowplay utilizes the NVENC encoder built into Nvidia GPUs, which reduces the load on the CPU and ensures smooth gameplay. Most users experience a performance impact of 5-10%, making it an efficient choice for recording high-quality gameplay without significant frame drops. For a detailed performance comparison, see this review.
- OBS Studio: OBS uses more CPU resources because it relies on software encoding. However, it offers a wide range of encoding options, including GPU-based encoding (if you configure it manually). OBS’s performance can be tweaked extensively to match your system’s capabilities.
Pros and Cons
Here are some advantages and disadvantages of using Nvidia Shadowplay compared to other recording tools like OBS Studio:
Pros of Nvidia Shadowplay:
- Easy Setup: Integrated within the GeForce Experience, making it easy to install and configure.
- User-Friendly: Simple and intuitive interface, great for beginners.
- Low Performance Impact: Utilizes NVENC encoder, ensuring minimal impact on game performance.
- High-Quality Output: Supports high-resolution recording up to 4K at 60 FPS.
- Instant Replay: Automatically captures the last few minutes of gameplay, so you never miss an epic moment.
Cons of Nvidia Shadowplay:
- Limited Customization: Fewer options for advanced users who need specific configurations.
- Platform Restrictive: Only works with Nvidia GPUs.
- Larger File Sizes: Recordings can take up more space compared to OBS due to less compression.
Pros of OBS Studio:
- Highly Customizable: Extensive range of plugins and settings for advanced configurations.
- Cross-Platform: Works with Nvidia, AMD, and Intel GPUs.
- Smaller File Sizes: More efficient compression can result in smaller file sizes.
- Advanced Features: Scene transitions, multiple audio tracks, and more.
Cons of OBS Studio:
- Steep Learning Curve: More complex setup and configuration process.
- Higher CPU Usage: Relies more on CPU, which can impact performance if not configured correctly.
- Time-Consuming: Requires more time to set up and optimize for best performance.
In summary, if you prefer ease of use and have an Nvidia GPU, Shadowplay is a fantastic option. However, if you need extensive customization and have the time to learn the tools, OBS Studio offers more flexibility and advanced features. For a balanced perspective on both tools, visit this comparison article.
Continue exploring and experimenting with both tools to discover the best fit for your unique needs and preferences.
User Reviews and Feedback
Nvidia Shadowplay has garnered a broad range of feedback from its users. Here’s a look at what gamers love about it and where they think it falls short.
Positive Reviews
Many users have praised Nvidia Shadowplay for its ease of use and solid performance. Here’s what they have to say:
- User-Friendly Interface: One of the most commonly mentioned positives is the simple and intuitive interface. Users appreciate the ease with which they can start recording by just pressing a few buttons.
- “It’s quite user-friendly, though still with a fair bit more control than GeForce Experience,” notes a user on Reddit.
- Minimal Performance Impact: Gamers love that Shadowplay has a minimal impact on system performance. Thanks to the NVENC encoder, recording games doesn’t significantly drop frame rates.
- According to a PCWorld review, “Shadowplay delivers smooth gameplay recordings without bogging down your system.”
- High-Quality Recordings: The ability to capture high-resolution gameplay up to 4K at 60 FPS with minimal compression loss has made Shadowplay a favorite.
- As highlighted on G2, “It is the most straightforward tool for sharing HD gameplay videos, screenshots, live streams, and more.”
- Instant Replay Feature: The Instant Replay feature is highly regarded for capturing those unplanned epic moments without needing to constantly record.
- Users on Nvidia forums often mention how this feature saves the best highlights effortlessly.
Negative Reviews
While many praise Shadowplay, it has its share of criticisms. Here are some common complaints:
- Audio Issues: Some users have reported problems with audio capture, which sometimes fails unless manually adjusted.
- One frustrated gamer shared on Nvidia’s forum, “Shadowplay will not capture audio sometimes and requires me to go in and manually set the audio settings.”
- Occasional Poor Video Quality: Complaints about video quality, such as color inaccuracies and stuttering, are not uncommon.
- According to a post on Nvidia GeForce forums, one user noted, “Shadowplay videos have odd(bluish) colors and stutters, particularly when recording fast-paced games.”
- Software Bugs: Users have reported various bugs and glitches, such as corrupted outputs and issues with the HUD overlay.
- From Nvidia forums, another user explained, “I know to this day Shadow Mode can be a bit of a mess when it comes to recording. I have had problems with it myself in the past.”
- File Sizes: Some users find that the recordings take up a substantial amount of storage space.
- As stated in a review, “Shadowplay’s high-quality output means large file sizes, which can be problematic for those with limited storage.”
In summary, Nvidia Shadowplay is highly regarded for its ease of use and performance. However, there are areas where users experience issues, particularly with audio capture and occasional poor video quality. By understanding these strengths and weaknesses, users can better leverage Nvidia Shadowplay for their gameplay recording needs.
Conclusion
Nvidia Shadowplay proves to be a powerful, easy-to-use tool for gamers who want to record and share their best moments. Its standout features like Instant Replay, minimal performance hit, and high-quality recording up to 4K make it a fantastic choice for anyone with an Nvidia GPU. While some users note occasional audio issues and large file sizes, the overall user experience is overwhelmingly positive. If you value seamless integration and quick setup, Shadowplay is a top contender. Gamers who need efficiency without sacrificing quality will benefit most from using Nvidia Shadowplay.
For more Slot Reviews like this, Visit our Website Here.


