Are you ready to explore the world of Microsoft Word as we dive into article writing and reviews? Microsoft Word stands out as one of the most widely used word processing software, impacting users from various backgrounds. Whether you’re a student, professional, or blogger, mastering Word can elevate your document creation skills.
Crafting well-structured and informative reviews forms the core of many written pieces, and Microsoft Word serves as a powerful tool to streamline this process. From exploring its features to uncovering handy tips and best practices, this software can significantly enhance your review-writing experience.
So, let’s embark on a journey to unravel the functionalities of Microsoft Word and discover how it can be a game-changer in your writing pursuits. Join me as we uncover the seamless and versatile nature of Word to create compelling content that truly resonates with your audience.
Understanding Review Mode in Microsoft Word
Review Mode in Microsoft Word offers a collaborative platform where multiple users can suggest changes, provide feedback, and make revisions to a document without altering the original content directly. This mode is especially beneficial for team projects or when seeking input from others in the editing process.
Navigating Review Mode
Navigating Review Mode in Microsoft Word is a simple yet powerful feature that enhances document collaboration. To access Review Mode:
- Open your document in Microsoft Word.
- Navigate to the ‘Review’ tab at the top of the window.
- Click on ‘Review’ to enter Review Mode. You will notice the toolbar changing to display various review tools.
Utilizing Review Tools
Microsoft Word offers a range of review tools to streamline the editing and feedback process:
- Track Changes: This feature allows users to make changes to the document that are tracked and can be accepted or rejected later.
- Comments: Users can add comments to specific sections of the document for feedback or clarification.
- Compare: The ‘Compare’ tool enables users to compare two versions of a document and see the differences highlighted.
Each of these tools enhances the reviewing process by providing a clear overview of suggested edits, facilitating communication between collaborators, and simplifying the process of incorporating feedback into the final document. By utilizing these tools effectively, users can ensure a seamless and efficient editing experience within Microsoft Word’s Review Mode.
Tips for Writing Effective Reviews in Microsoft Word
When crafting reviews in Microsoft Word, optimizing the settings and configurations can significantly enhance the writing process. Begin by customizing the layout to suit review content. Utilize headings, subheadings, bullets, and numbering for clear organization. Consider enabling features like track changes for collaborative editing and comments for feedback. Additionally, explore add-ins or plugins such as Grammarly for grammar checks and Hemingway Editor for simplifying complex sentences.
Setting Up Microsoft Word for Review Writing
To streamline the review writing process in Microsoft Word, adjust settings to align with your writing preferences. Customize the default font, size, and spacing for readability. Utilize templates for consistency and efficiency. Enable grammar and spell check to ensure error-free content. Consider using the reviewing pane to track changes and revisions accurately. Explore add-ins like Thesaurus for enriching vocabulary and CoSchedule Headline Analyzer for crafting impactful headings.
Incorporating Visuals and Media in Reviews
Visual elements play a crucial role in enhancing the impact of reviews. Incorporate images, charts, and graphs to support your written content. To insert visuals effectively, use the “Insert” tab in Microsoft Word and select the appropriate media type. Ensure proper formatting by aligning visuals with the text and maintaining a consistent style throughout the document. Consider tools like Canva for creating visually appealing graphics and diagrams that complement your review content.
By optimizing Microsoft Word settings and incorporating engaging visuals, you can elevate the quality and clarity of your reviews, making them more compelling for readers. Remember to strike a balance between text and visuals to convey information effectively and enhance the overall reader experience.
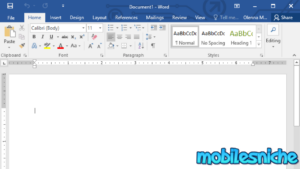
Advanced Reviewing Techniques in Microsoft Word
In Microsoft Word, advanced reviewing techniques play a crucial role in enhancing collaboration and ensuring document accuracy. Let’s explore strategies that can streamline the reviewing process and improve overall efficiency.
Managing Document Revisions
When working on collaborative projects, managing document revisions is key to maintaining version control and tracking changes effectively. Utilize the “Track Changes” feature in Word to monitor edits made by different contributors. To accept or reject changes, navigate to the Review tab and select the appropriate option. This methodical approach to reviewing tracked changes ensures document integrity and consistency throughout the editing process.
Leveraging Macros and Automation
Macros and automation can significantly boost productivity when reviewing documents in Microsoft Word. By creating macros for repetitive tasks, such as formatting consistency checks or repetitive editing actions, you can save time and streamline the reviewing workflow. For instance, a macro can be set up to automatically apply specific formatting rules or search for common errors, allowing reviewers to focus on the content itself rather than mundane tasks.
By exploring these advanced features and techniques, users can take full advantage of Word’s capabilities to facilitate thorough review processes. Version history, advanced comment tools, and collaboration options further enhance the reviewing experience, making it easier to provide and implement feedback seamlessly. By integrating these tools into your workflow, you can elevate the quality of collaborative documents and streamline the review cycle efficiently.
Ensuring Review Document Accuracy and Consistency
When finalizing and sharing review documents in Microsoft Word, it’s crucial to ensure accuracy and consistency for effective communication. Utilize proofreading tools to catch spelling and grammar errors, ensuring a polished final product. Formatting the document for readability by using clear headings, bullet points, and adequate white space enhances comprehension. Collaborate with others seamlessly by sharing the document with collaborators or the intended audience using Microsoft Word’s sharing features.
Finalizing and Sharing Review Documents
Finalizing a review document in Microsoft Word involves meticulous attention to detail. Start by proofreading the content to eliminate any typos or grammatical mistakes. Use the spell check tool to catch common errors. Next, ensure uniformity in formatting by applying consistent styles throughout the document. Consider the readability of the document by using appropriate fonts, spacing, and alignment. Finally, share the document with collaborators or stakeholders using Microsoft Word’s sharing options to gather feedback and incorporate necessary changes efficiently.
Collaborative Review Best Practices
Collaborating on review documents in Microsoft Word requires effective communication and coordination among team members. Establish clear guidelines for version control to prevent conflicting edits and ensure everyone is working on the latest version of the document. Encourage feedback from stakeholders and incorporate suggested changes promptly to streamline the review process. Utilize comments and track changes features in Microsoft Word to track modifications and facilitate discussions. By implementing these best practices, you can enhance collaboration and achieve consistent and accurate review documents.
Conclusion
In conclusion, leveraging Microsoft Word for writing reviews is a game-changer in enhancing your writing skills. By utilizing features like Review mode, tracking changes, and collaborating with others seamlessly, you can craft comprehensive and effective reviews effortlessly. Remember, simplicity is key – aim for clarity and precision in your writing to captivate your audience. So, embark on your writing quest armed with these tips and techniques to unlock your full potential in review writing. Let your words be your strongest asset in the realm of impactful reviews.
For more Slot Reviews like this, Visit our Website Here.


